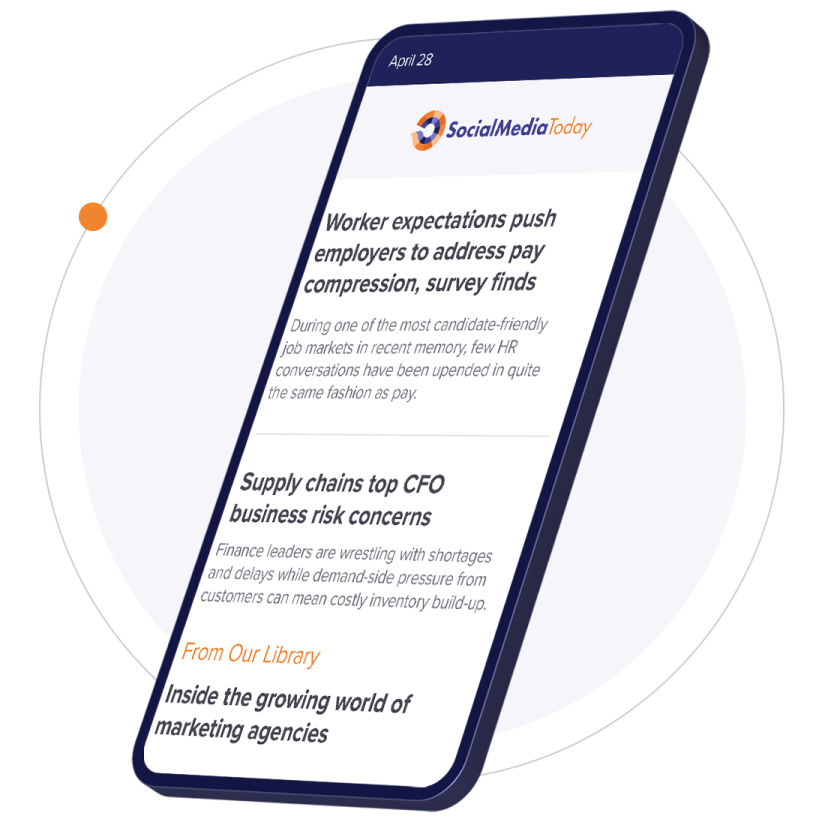If you're like many people today, you might be spending more and more time accessing LinkedIn on your mobile device rather than on your desktop.
In fact, around 57% of LinkedIn use currently happens on mobile.
If you haven’t installed the LinkedIn mobile app, or you aren’t actively using it, you might want to consider doing so, as it is the fastest way to stay connected when you're not in front of your PC.
The app enables you to quickly access the latest news and important information whenever you need it, and engage with your connections and leads. And by not using the LinkedIn app, you're missing out on a number of valuable features that you could be using to generate more leads on the platform.
In this post, I'll outline seven LinkedIn mobile features that you should be taking advantage of to generate more leads and business.
1. LinkedIn QR Codes
Think about the last time you were in a meeting or at an event, like a conference or a workshop. Perhaps you handed out your business cards if you remembered to bring them, you might have even taken a few from others with the promise of contacting your new connections after the event.
Now, how often do you, or the people you give your cards to, follow through on your promises to connect, much less develop relationships with each other after the fact?
Do you ever wish there was a quicker and easier way to connect digitally with leads, potential referral partners and other promising connections while you're speaking to them face-to-face?
There is - it’s the LinkedIn app’s QR codes feature.
LinkedIn QR codes enable you to connect with a new person and share your profile with them on the spot. It’s a much better way of securing your new connections than passing out business cards. By scanning a QR code with the LinkedIn app, you can connect with people digitally, in real time, right when you meet them.
Once on their profile, you can write a personalized connection message, reminding them that you just met at the event and would like to connect.
The message could look something like this:
Hi [FIRST NAME],
It was great to meet you at [EVENT] in [LOCATION] [TIME], and I would love to stay connected with you on LinkedIn. If there’s anything I can do to support you, please don’t hesitate to contact me.
[YOUR NAME]
The only caveat is that for this to work, both parties must have the LinkedIn app installed.
To scan or share a QR code:
- Open the LinkedIn app on your iOS or Android device and tap the QR code icon located in the search box on the Home tab.
- Scan the person’s LinkedIn QR code. This will take you to their profile, where you can see your mutual connections and common interests. It’s also where you can send them a connection request.
- To find your own LinkedIn QR code, tap on My code. If you’d like to share your code through iMessage, email or another app, you can do so directly from this page. You can also save your code to your photos.

You can also add your QR code to your business cards and presentations, making it easier for potential connections and leads to connect with you by scanning it in.
2. LinkedIn’s 'Find Nearby' Feature
If you're at an event, you can also try using the 'Find Nearby' feature.
This tool shows you other LinkedIn members in close proximity who have it enabled. It's also a great ice-breaking technique, and a way for you to engage leads, colleagues and even influencers at an event you're attending.
With this feature, you can find, connect and build relationships with leads who are within 100 feet (30 meters) of you, enabling you to generate more leads on LinkedIn.
To access this feature:
- Turn on your Bluetooth
- Accept permissions required by LinkedIn
- Enable the feature
After you enable the Bluetooth sharing, you will see a list of other LinkedIn members nearby who are also using the Find Nearby feature. Simply tap the name of the member you want to review.

If the person is a first degree connection, you can send them a message. If you're not yet connected, you can send them a personalized connection request.
If privacy is a concern for you, know that you have to opt-in to use this feature. Further, you’ll be discoverable only when you're on the Find Nearby page. LinkedIn doesn’t track, monitor or store your precise location data.
3. Send Your Location
Another useful location-based feature within the LinkedIn app is Send Your Location, which is found in the messaging area.
This feature helps you move your relationships with your leads and prospects offline, where you can continue developing relationships with them by getting to know them in more personal ways. This is important because turning a lead into a client most often happens offline.
To coordinate a meeting place with your LinkedIn connection – be it to catch up with current or former colleagues over lunch, set up a business meeting or schedule an interview – you can share your location with them through the Send Your Location feature. You can do this while messaging them through the app.

The feature is only available on a mobile device, but the recipient of your location can view it on both the desktop and mobile versions of LinkedIn.
Again, for those with privacy concerns, it's important to note that:
- LinkedIn won’t track your location after you send the message to your connection. The one-time shared location is saved directly within the message you send to your connection. (LinkedIn won’t otherwise collect or store any location data.)
- You can send a static location by typing in an address. (LinkedIn won’t collect your current location.)
- You can disable location permissions for the LinkedIn app from your mobile device’s settings at any time.
4. Give Kudos on LinkedIn
It’s easier than ever to celebrate successes – big or small – directly on LinkedIn.
The LinkedIn app also offers a feature called Kudos, which enables you to engage with your connections and leads in a unique and powerful way by publicly acknowledging or thanking them.
Making people feel good, and showing gratitude, will always be a worthwhile investment of your time. Using Kudos is an easy way to show gratitude for someone’s work, and it has the added benefit of increasing profile views for both you and the Kudos recipient.
To use the Give Kudos feature:
1. Go directly to the person’s profile page, click on the More… button beside the message button at the top of the profile and then click Give Kudos.

2. When the Kudos is for more than one person or a team, tap on the 'Write a post' box located at the top of the home page. Next, tap on the ribbon icon located beside the camera, video and image icons, and select a single connection or multiple people.

3. Next, choose from the ten Kudos categories, such as “Making an Impact,” “Team Player,” “Amazing Mentor” or “Inspirational Leader,” and then create a personalized message to accompany your Kudos.

4. Once you post the Kudos, the recipient of it will receive a notification, letting them know you gave them a shout-out.

It's worth noting that you can send Kudos only to people you are connected to, and no more than three times per week.
5. Synch Your Calendar with LinkedIn
Quickly prep for your next meeting with a prospect using the Synch your calendar feature on the LinkedIn mobile app.
With the Synch your calendar feature on, you can learn more about the person you're about to speak with. This feature shows you how you're connected to the person. By studying their profile and company, you can gain additional insights and be better prepared for the meeting.
To use this feature, synch your iPhone or Android device’s calendar with the LinkedIn mobile app.
6. Send Voice Messages
To generate more leads on LinkedIn, you need to take the time to build relationships with them. One of the best ways to do that is to personalize all your communications.
The LinkedIn app provides an amazing way to send personalized messages to your first degree connections through its Voice Message feature. With this tool, you can record and send voice messages up to 60 seconds long.
Voice messages enable you to communicate in your own voice with your connections, which can help them to know, like and trust you.
Here are some great reasons for sending a voice message:
- Easily message on the go - People speak about four times faster than they type, making voice messaging a more efficient way of explaining lengthier ideas, eliminating the need to type and edit your message.
- Get to it when you can - Leaving a voice message, instead of calling your connection, can often be better for them, as they can listen and respond to your message when they have the time.
- Better express yourself - Speaking in your own voice enables you to communicate more effectively. It also prevents miscommunication, which can often occur within written communications.
To send a voice message on the LinkedIn app:
- Go to the messaging area in the mobile app, and select the person you want to send a message to
- Tap the microphone icon located in the bottom right corner to open the voice recorder
- Hold down the blue Record button, and record your message. LinkedIn will notify you if your message is too long or too short. Slide the blue icon away from the center to delete the message
- If you haven’t turned off the Send voice message notification, you can tap Send to send your message or Cancel to delete it and rerecord your message.

7. Active Status on LinkedIn
The final helpful tool of the LinkedIn app is the Active Status feature which lets you know when other LinkedIn members are actively using the platform. Knowing their active status, you can reach out and send them a short note, right when they're on the platform.
A green dot on their profile indicates they are active on LinkedIn right now, while a hollowed out green circle means the person is not currently using LinkedIn, but has push notifications enabled on their mobile device, and will be instantly notified when you send a message.
No circle or a circle with no color means the person is either:
- Not currently active on LinkedIn, desktop or mobile or
- Has disabled the active status feature in their privacy settings
If you don’t want your connections to see when you're active on LinkedIn, you can also change your setting to reflect your preferences.
To edit this feature, go to your Settings & Privacy page, and select Privacy. Click on the How others see your LinkedIn activity, and click on Manage active status.
Here, you can choose from:
- Your connections only
- All LinkedIn members
- No one

Utilizing the LinkedIn Mobile App Features
The LinkedIn mobile app provides many useful features that can be very effective for relationship building and lead generation.
Use these handy tools to message or connect with attendees at a meeting or live event, research prospects before a meeting, thank or acknowledge someone, communicate more effectively through voice messages or reach people while they are actively using LinkedIn for a quicker response.
A version of this post was first published on the Top Dog Social Media blog.